Overview
A Validatar license contains information about the edition of Validatar being used, when the license expires, and the features included in the Validatar purchase.
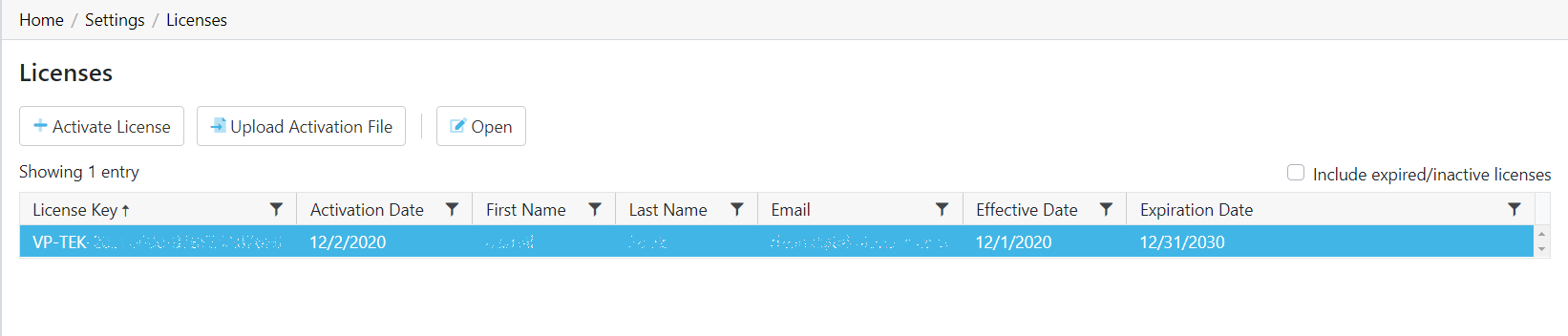
Activating a License
To activate a license:
- Navigate to Settings > Licenses.
- Select Activate License.
- Read the Validatar End-User License Agreement and select “I Agree”.
- Fill out the license information form. The Validatar Customer Success Team would have sent your license to you.
- Select Activate.
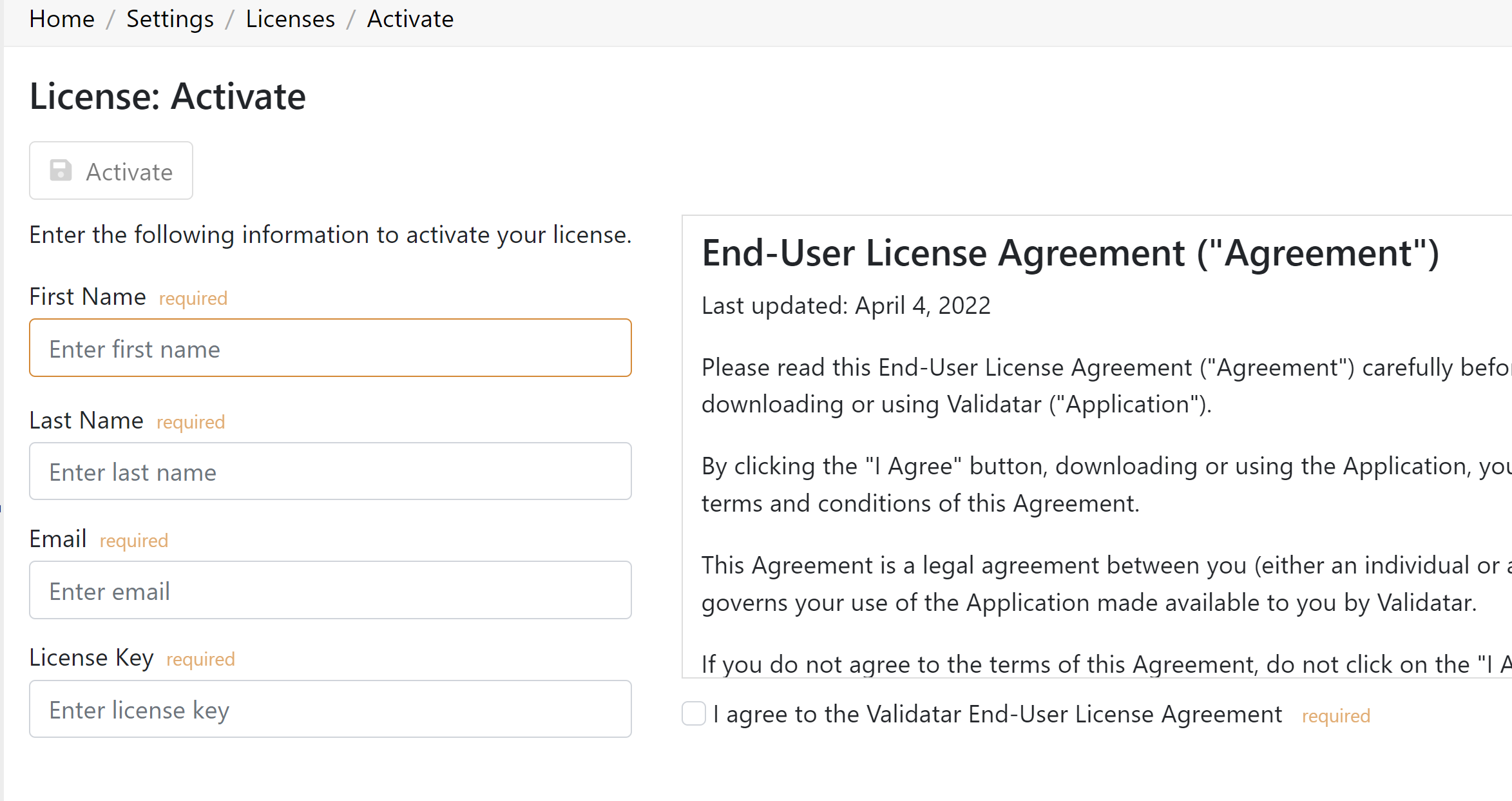
Activating a License without Internet
In instances where the server does not have internet connectivity, you can activate a license using the following steps:
- Generating a license request file.
- Send the license request file back to the Validatar team who will provide you with a license activation file in return.
- Upload the license activation file to Validatar.
To generate and upload a license file:
1. Complete the "Activating a License" steps listed above.
2. When you click Activate the following pop-up will appear:
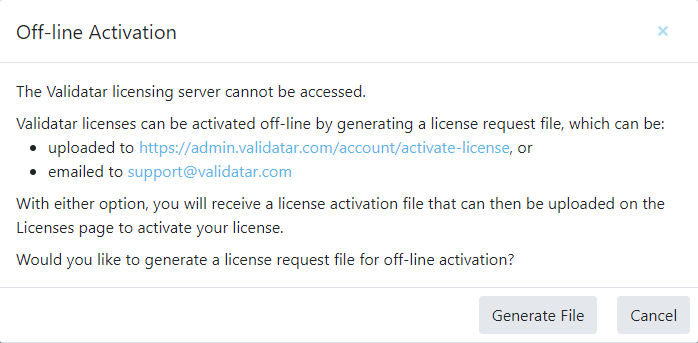
3. Click the Generate File button to start the offline activation process.
- This will create and download a file named Validatar-License-Request-yyyyMMdd-hhnnss.json (with the date/time components in the filename replaced). The generated JSON file contains the user information entered on the screen as well as a computed signature that guarantees the file was correctly generated from your instance of Validatar and was not modified after the file was created. The activation page will change to the following:
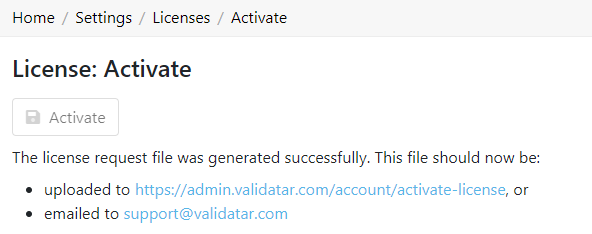
- Upload the license request file.
- If you choose to upload the file via the activation link, you will see the following page:
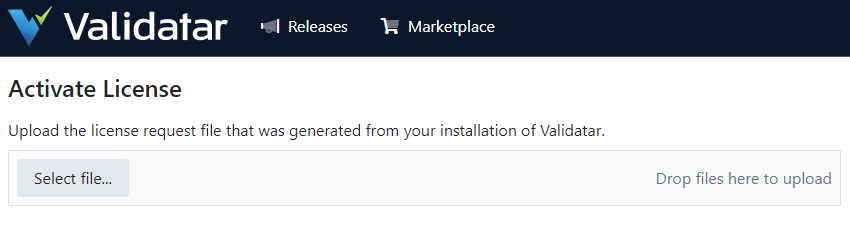
- Select the license request file that was downloaded from Validatar.
OR
If you choose to send the Validatar team the license request file directly, we will complete Step 4 for you and send you the activation file.
- Navigate to the Licenses page and click Upload Activation File that shows the following pop-up:
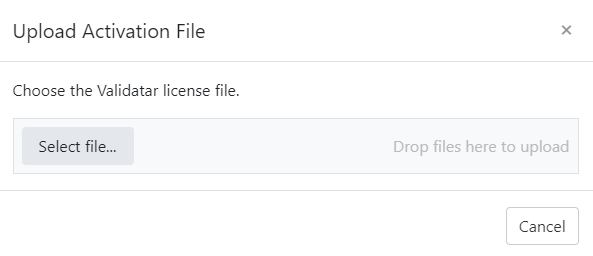
- Select the activation file that was either downloaded to your computer or sent to you by the Validatar team.
- You should then get a message that says "The license file was activated successfully".
Common Errors
When uploading the generated request file, you may receive one of the following errors:
- "The uploaded file contained an invalid key."
- "The uploaded file was not a valid license request."
- "The uploaded file did not contain a valid signature."
- "The license key in the uploaded file has already been activated."
- "The uploaded license request was not processed successfully."
When uploading the activation file, you may receive a message that says "The uploaded license file was not valid."
In both cases, contact the Validatar team for further support.
License Details
The License Details page displays specifics about a given license.
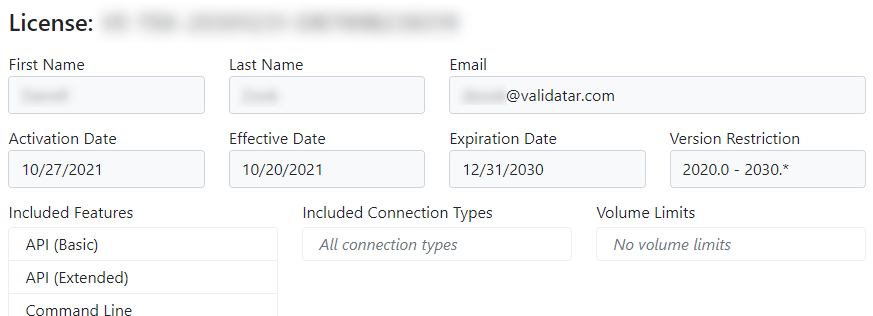
- Version Restriction: The versions for which this license is applicable.
- Included Features: Included features may change depending on the release and license.
- Included Connection Types: The allowable connection types.
- Volume Limits: Volume limits may change depending on the release and license.