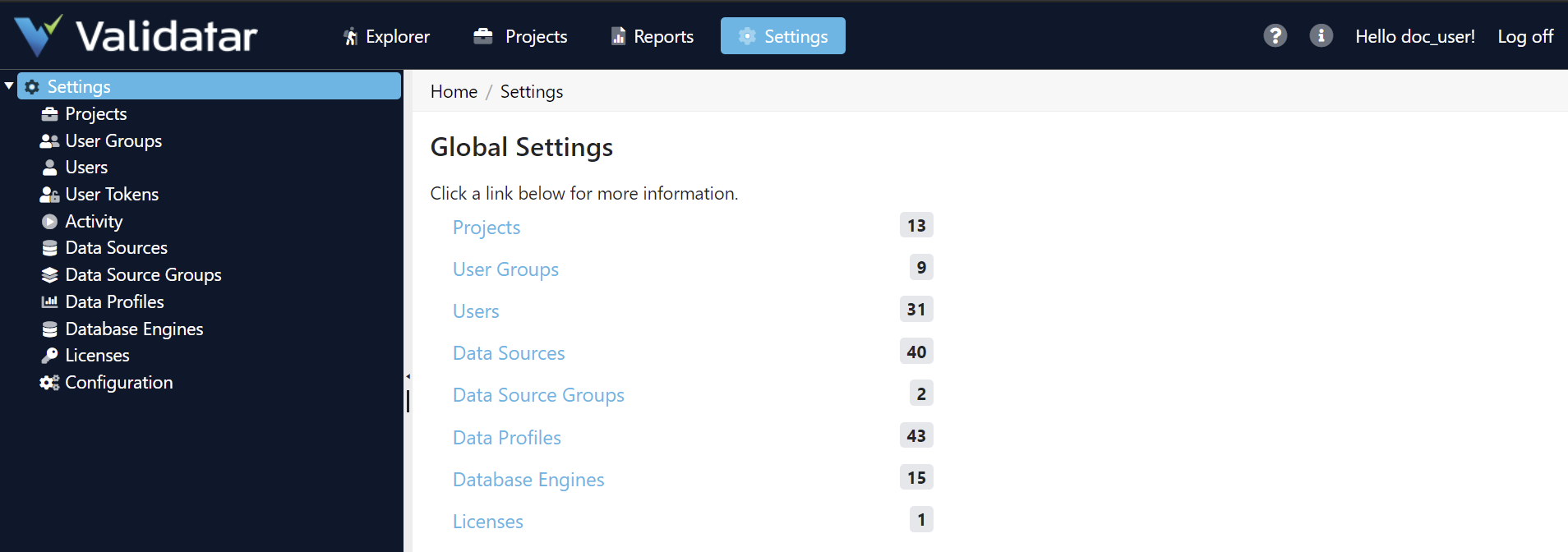The Toolbar
The main toolbar bar contains four main areas of Validatar: Explorer, Projects, Reports, and Settings.

- Explorer - Brings you to a list of data sources that you have browse permissions for and changes the navigation tree to the explorer tree. If Validatar has ingested the data source's metadata, the latest ingestion date as well as statistical information about the data source will be shown.
- Projects - Brings you to a list of every project that you have access to inside of Validatar and changes the navigation tree to the project tree. Browse the repository of existing tests, jobs, and results and create new test cases under Projects.
- Reports - View standard reports like test and job history or create new custom reports by connecting Validatar to a business analytics tool like Tableau. Clicking Reports changes the navigation tree to the reports tree.
- Settings - Global administrators can configure their Validatar server to support the needs of their organization. Add new data source connections, database engines, and custom profiles for enhanced monitoring and data quality testing. Clicking Settings changes the navigation tree to the settings tree.

- Notifications - Any recent Validatar notifications will appear here.
- Help - Clicking the help icon displays Validatar's knowledge base. You can also find links to Validatar's website and support portal.
- About Validatar - Here you can find information about Validatar such as the version you're currently on.
- User Account - You can navigate to your account profile or log off by clicking on the user icon.
Understanding the Navigation Tree
Clicking a main Validatar area in the tool bar changes the navigation tree on the left side to display objects in that area of Validatar.
Explorer Tree
Browse a data source by expanding it's schemas, tables, and columns. You can also use the search bar to find an object. Clicking on an object in the data source tree brings you to that object's data profile.
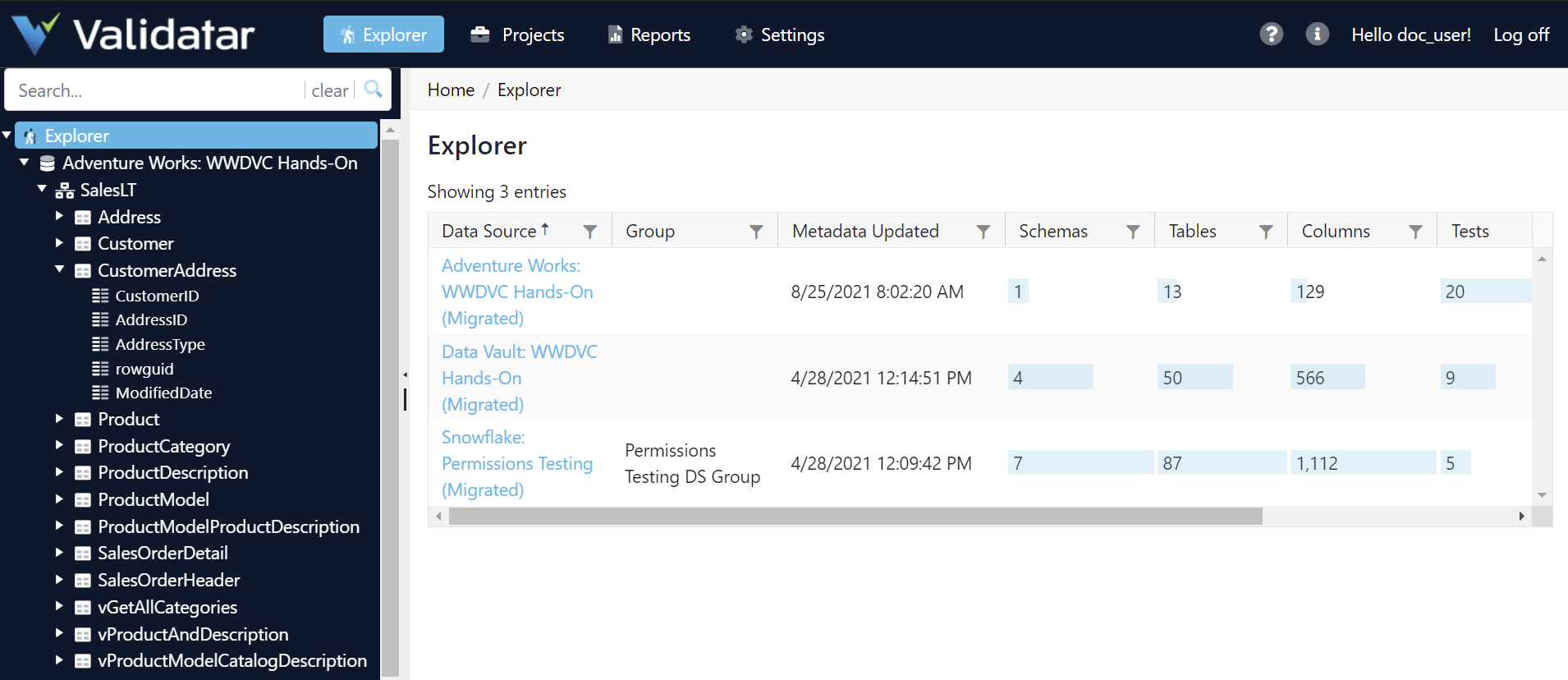
Project Tree
Navigate between different Validatar projects using the project tree. Under each project you'll find the tests and job repositories, results, schedules, and project settings.
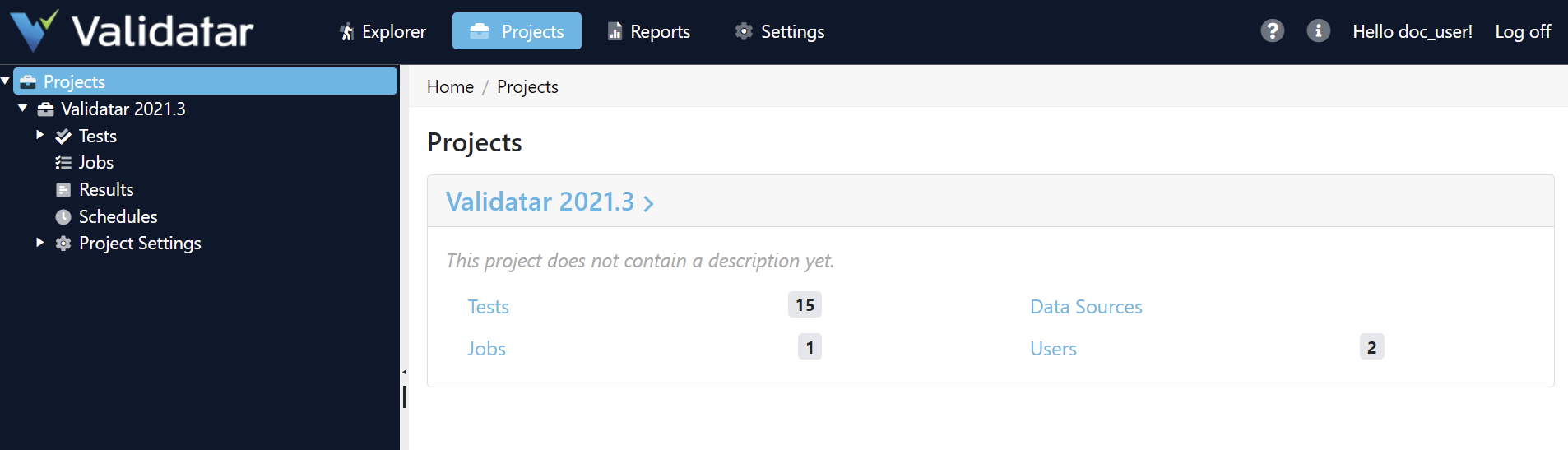
Reports Tree
All datasets and reports you have access to will be listed on the reports tree.
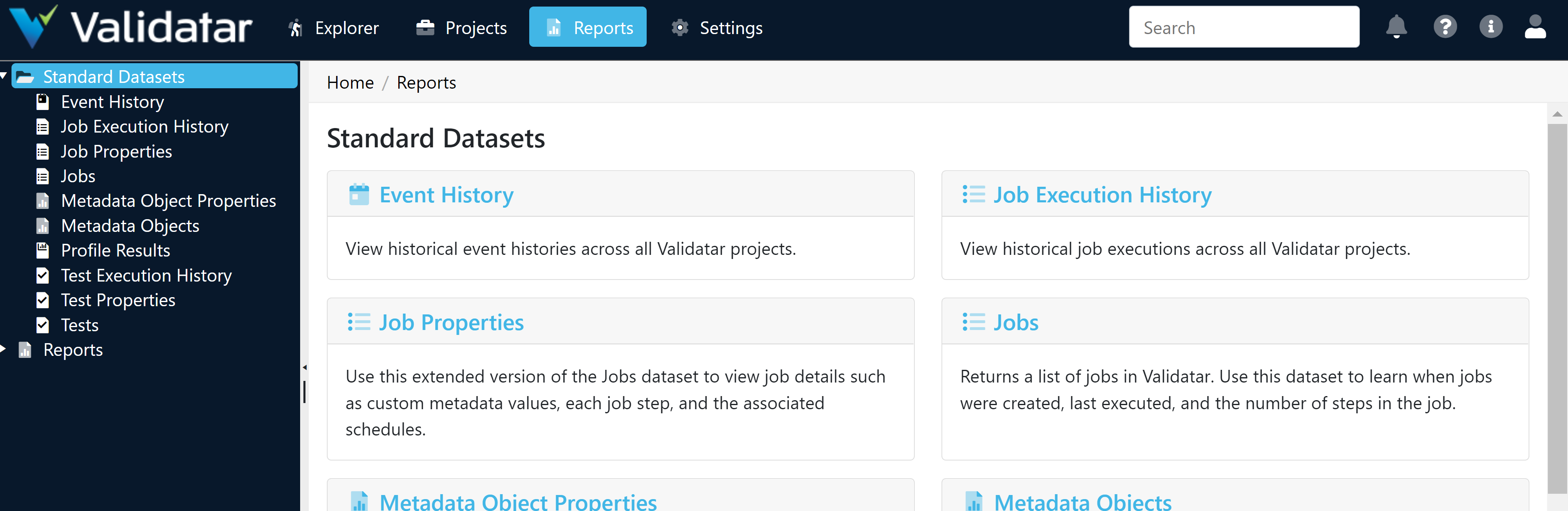
Settings Tree
Manage projects, users, data sources, and more using the Validatar settings tree.