Permissions
To manage labels, a user must have the Create and Edit Labels role found in Project User Permissions. Other users can view the label details in read-only mode by having Project Access permissions.
On the Label list screen you can:
- Create a new label
- Modify an existing unlocked label
- Lock or Unlock a label
- Archive or Restore a label
Creating a Label
Creating a new label is easy:
- Select New Label.
- Enter the label name and optional description and additional notes.
- Click Save.
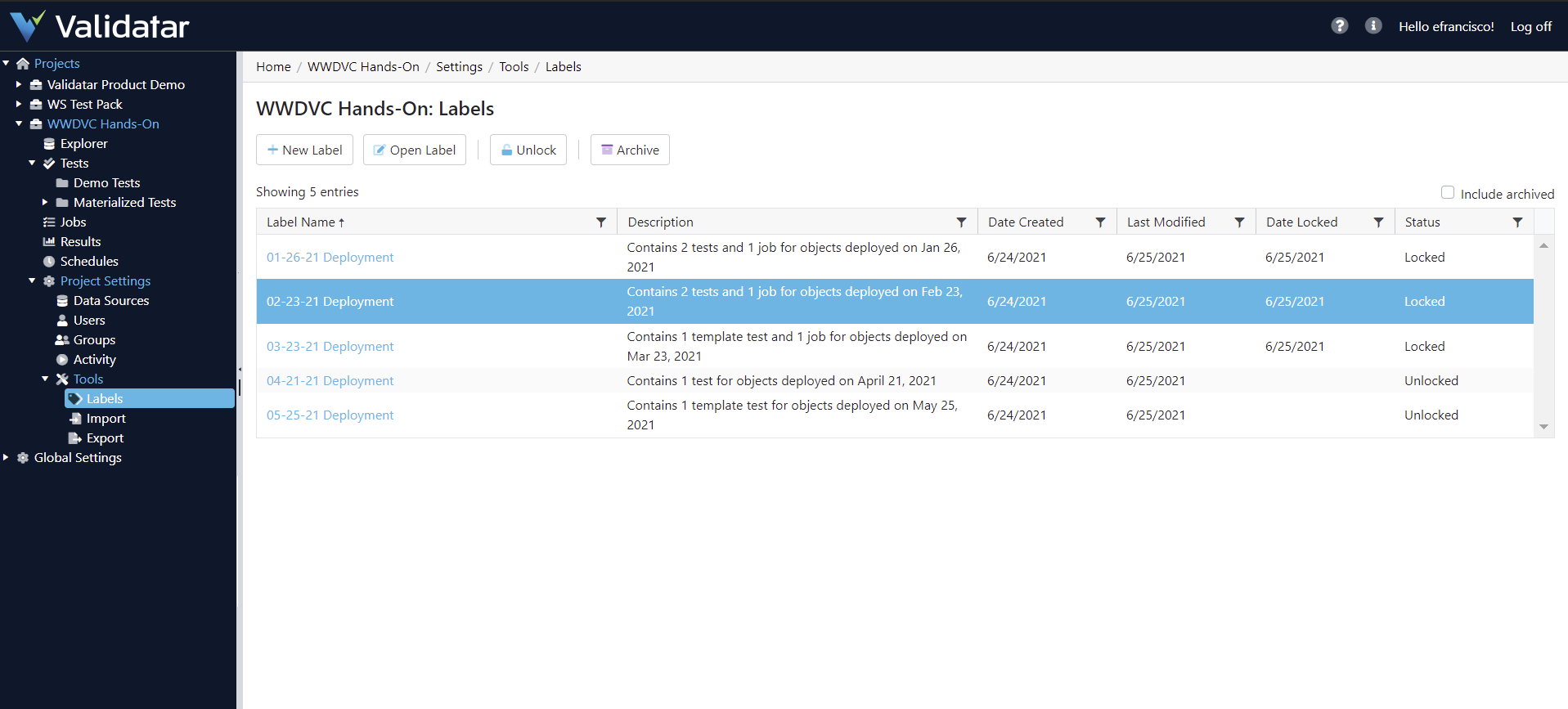
Once a label is created and is assigned to objects, you can view all the associated objects on the label details page.
.png)
Unlocked vs. Locked Labels
New labels are automatically unlocked meaning they can be modified and assigned to Validatar objects such as tests, templates, jobs, and profile sets. Locked labels cannot be modified. If a label is locked after it is assigned to an object, the association to the object will remain and cannot be removed unless the label is again unlocked.
There are two ways to lock or unlock a label:
- By selecting the label and clicking the Unlock or Lock button on the label list screen.
- By opening a label and clicking the Unlock or Lock button.
The current status of a label is shown on the label list screen and in the top-right corner of the label's detail page.
Archiving a Label
You can archive labels that you no longer want to use by selecting the Archive button on the label list screen. Archived labels can be viewed by checking the Include archived checkbox in the top-right hand corner of the screen.
To restore an archived label, select the label and click the Restore button.
Merging Unlocked Labels
You can copy the contents and object assignments of one or more unlocked labels to a single label by merging the labels.
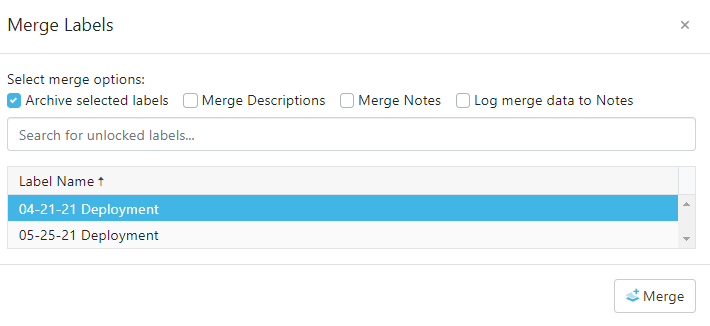
To merge labels:
- Create a new label or select an existing label that will be the current label.
- On the label detail screen select Merge.
- Search for and select the label(s) you want to copy the label contents of to the current label.
- Select Merge.
You can merge labels that have the same objects assigned to them (e.g. both labels are associated with the same test). If you try to merge in a label that contains a different version of the object than the current label, the latest version of the object will be referenced.