Overview
Scheduling a Job allows users to receive the results of their test and profile executions without having to be inside of Validatar. This feature is ideal for sending reports to higher level managers, informing data warehouse developers of issues as they arise, and providing peace of mind that your data is constantly being monitored.
The Job Schedule Configuration screen allows the user to define job scheduling and email notification.
A job schedule can be configured in many ways. Some examples include:
- A daily configuration that recurs every day at 5:00 AM after source system data has been updated.
- A weekly configuration that recurs every Monday to monitor changes in the data warehouse.
- A monthly configuration that recurs on the 2nd Friday of each month in preparation for sending status updates to higher level managers.
Displayed Information
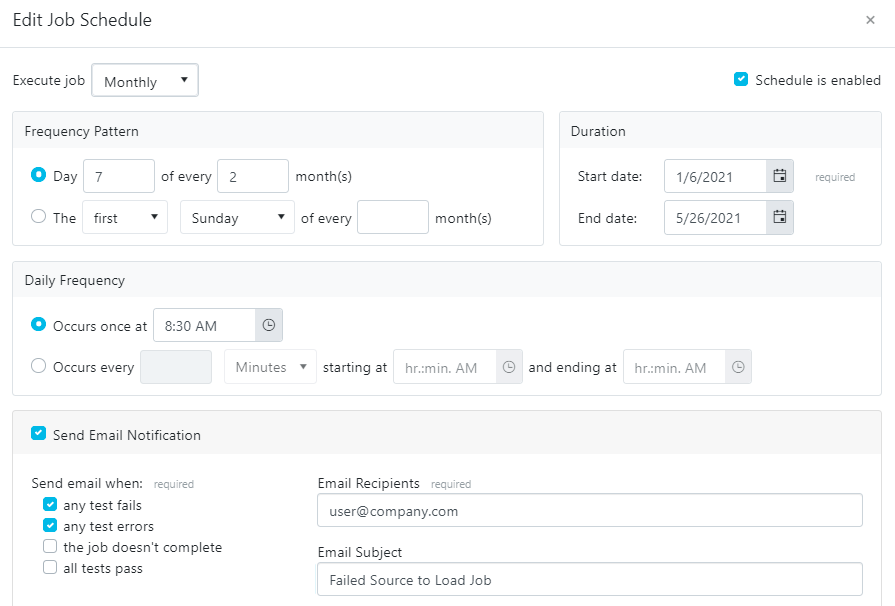
When scheduling a job, email notifications can be configured with the following options:
- Choose to send an email when a job is completed with a failure or error, when the job doesn't complete at all, or when a job is completed successfully with no failures or errors.
- Enter recepients emails using a comma or semi-colon delimited list.
- Provide an email subject line.
It's easy to overlook whether a schedule is enabled or disabled. Verify that the schedule is enabled if you intend for it to run.
Access
Existing Job Schedules can be accessed by clicking Schedules within the navigation pane. New Job Schedules can be created via the following steps:
- Click the dropdown associated with a given project.
- In the navigation pane click Jobs.
- Click on the desired job.
- Click the Schedules tab.
- Click New.