Overview
The Test Repository page provides access to all tests and access to various actions described below.
Each Project has its own Test repository. Tests in the test repository are organized in an easy-to-use folder structure that allows teams to organize their tests in whatever structure best fits their needs.
Displayed Information
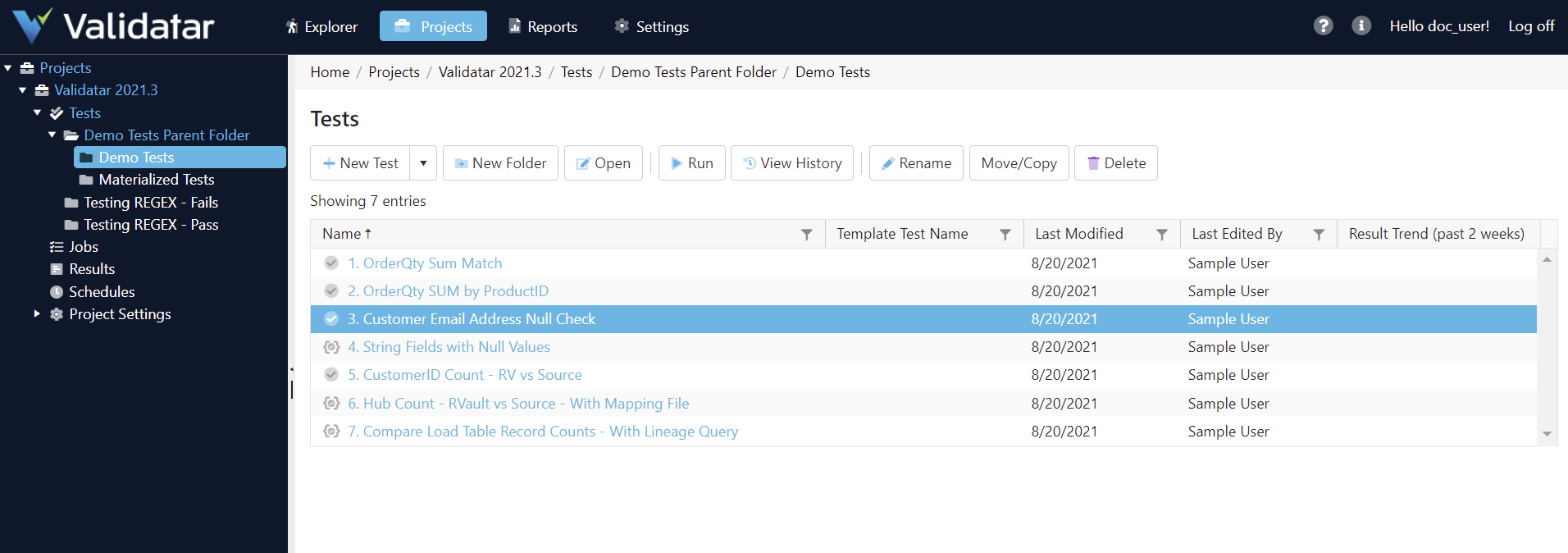
Action Buttons
| New | Click on the dropdown to create a new standard test or new template test. |
| New Folder | Creates a new folder in the current view. There is no hierarchical limit. As many folders and sub-folders can be created as desired. |
| Open | Open the Test Configuration page for an existing test. |
| Run | Run a test. See information about the Run Test page. |
| View History | Navigate to a page displaying the historical pass/fail results for a selected test. See information about the View Test History page. |
| Rename | Rename a selected test or folder. |
| Move/Copy | Move or copy one or more selected tests or folders to another folder. |
| Delete | Delete one or more selected tests or folders. |
What's in the Table?
| Column Name | Description |
|---|---|
| Name | The name of the test or test folder. |
| Template Test Name | The parent template the child test was created from. Click the template test name to edit the template. |
| Last Modified | Last modified date. |
| Last Edited By | The user who made the last edit. |
| Result Trend (past 2 weeks) | The result trend column shows a graphical representation of how many tests related to a table or a column has passed, failed, or executed with an error in the past two weeks. No bar chart means that no test has been executed and saved to the repository in the past two weeks. |
Using Move/Copy
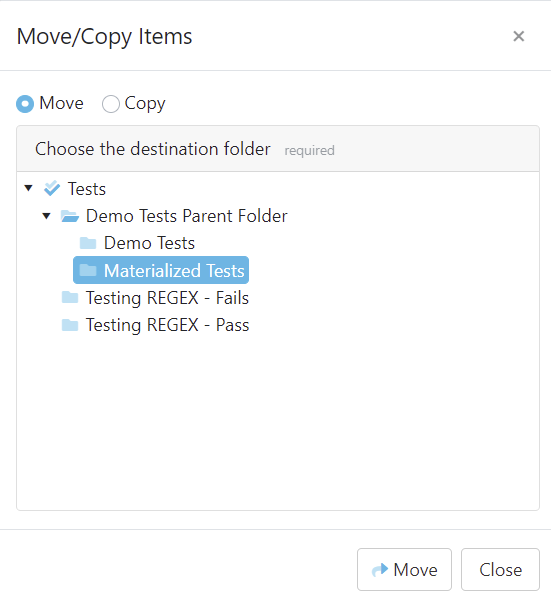
To move or copy tests or folders in a project,
- Highlight the intended test or folder
- Select the Move/Copy button in the toolbar
- Choose the Move or Copy radio button according to which function you want to use
- Find and select the new destination in the folder tree
- Select either Move or Copy at the bottom of the window
Move/Copy Note
The destination folder must be different than the current folder when moving items.
Access
1. On the navigation pane in the appropriate project, click Tests.